How To Create A Wordpress Blog With Multiple Users
Themeisle content is free. When you purchase through referral links on our site, we earn a commission. Learn More
These days, it's nearly impossible for a single-person operation to keep up with the pace that users expect from authoritative blogs. The best way to stay competitive is to set up a multi-author WordPress blog of your own.
A multi-author WordPress blog enables you to add more writers to your ranks, and upgrade your editorial calendar. Depending on how many authors you have, you could even publish content daily.
In this article, we'll guide you through the process of setting up a multi-author WordPress blog, including defining roles, creating author biographies, and even adding multi-author widgets. We have a lot of ground to cover, so let's get started!
Set up a multi-author WordPress blog in 4 steps:
Step 1: Add new authors to your WordPress site
The first step in our quest to create a multi-author WordPress blog is the simplest – WordPress enables you to add new users in a matter of minutes through your dashboard. All you have to do is go toUsers > Add Newand fill the form that appears there:
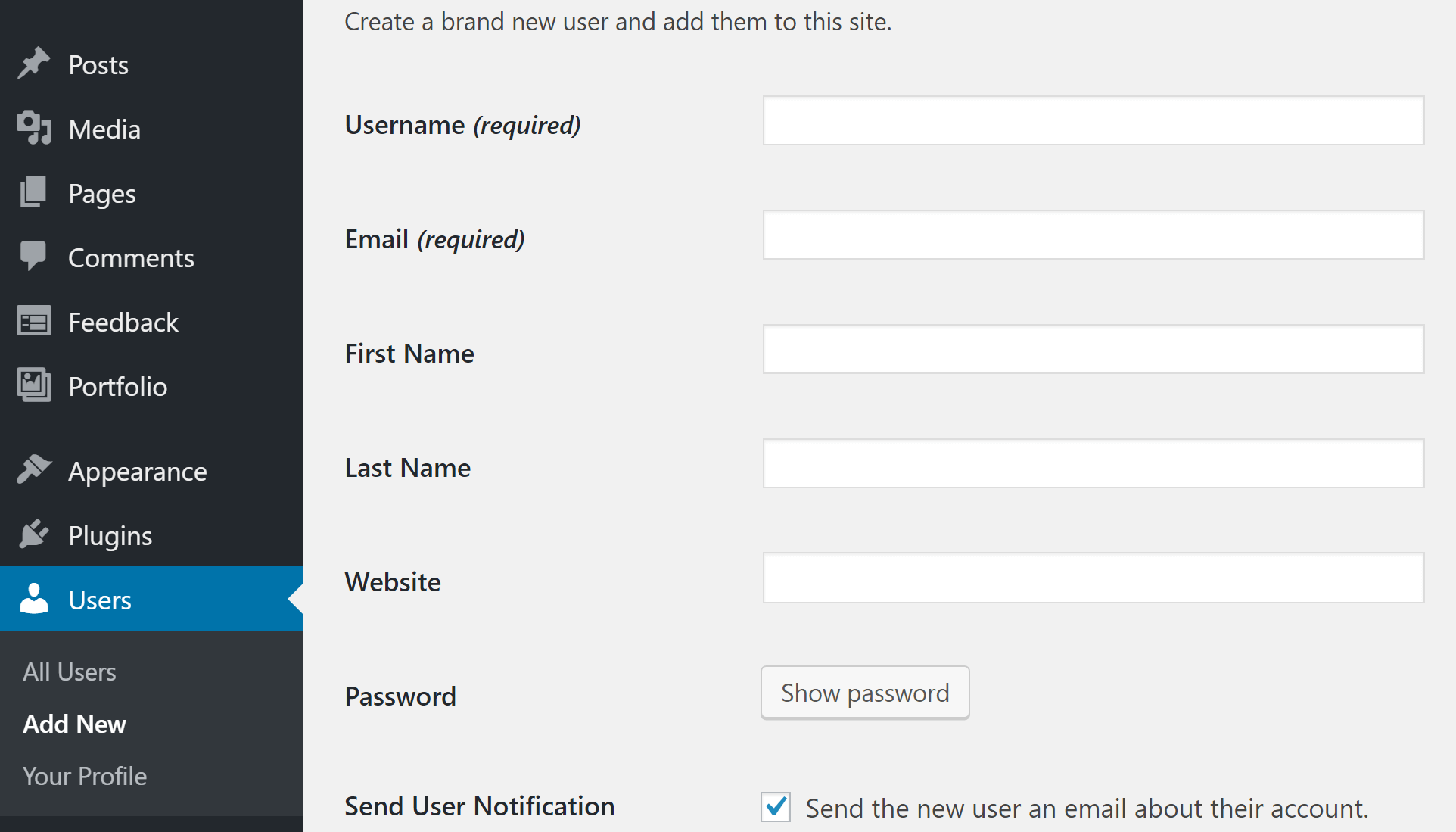
Most of the fields are straightforward. Choose a username, enter your author's email, first name, last name, and create a secure password for them.
Speaking of passwords; consider enabling two-factor authentication on your blog. This will improve its security, and especially when dealing with multiple people logging in to do their work.
Step 2: Define your authors' WordPress roles
At the end of the user creation screen, there's a drop-down list where you can choose their WordPress roles:
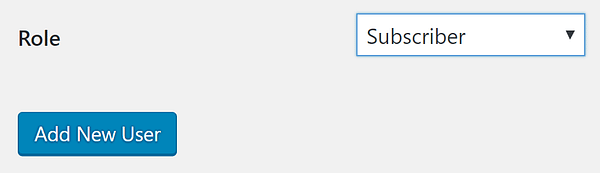
WordPress ships with several user roles, which most people never use. As far as adding new authors goes, we only care about two:
- Author: As its name implies, users with this role have permission to write, edit, publish, and even delete their own articles (but not others'). They can also upload accompanying media files.
- Contributor: The contributor role is very similar to that of an author, but with fewer powers. They can write and publish their own posts, but can't delete or edit them once they go live.
While the distinction above may seem unimportant, it can make all the difference when it comes to a multi-author WordPress blog.
It boils down to a matter of permissions. Authors have the potential to mess with your published content, by removing or editing their own posts without your permission. Contributors, on the other hand, can't edit or delete posts once they're live. For this reason, we recommend that instead of choosing theAuthorrole, you stick with theContributorstatus for your new writers.
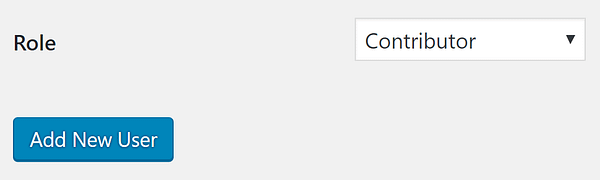
That suggestion assumes that you want to maintain editorial control over your site. If you're happy to give your writers permission to edit or delete their own posts after they are published, then feel free to add them asAuthors.
Step 3: Create stylish author biographies
At this point, you should've already added multiple authors to your site and defined their roles according to our suggestions. As things stand, you've already set up a multi-author WordPress blog; all that's left to do is to add some bells and whistles.
Biographies usually appear as small sections at the beginning or end of each article and show a few lines of information about their respective authors.
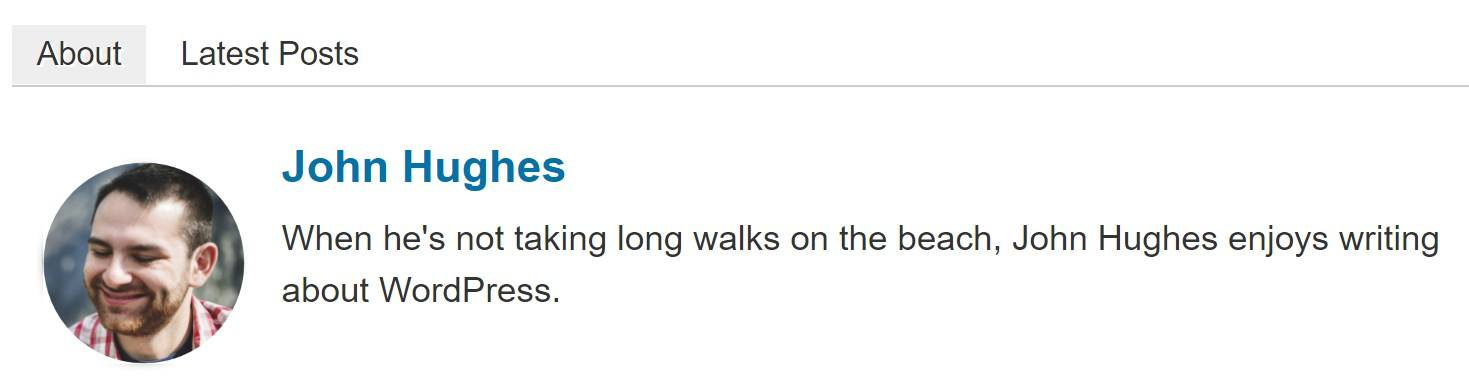
An example of an author biography.
Biographies can also include links to the author's social media accounts. To achieve this, we'll use the Starbox plugin:
Head to your WordPress dashboard, install the plugin, activate it, and then head to Settings > Starbox. We can leave all the settings as they are, since the most important option –Visible in posts – is already on by default. That option, as you've likely guessed, determines whether author boxes appear or not in regular posts. Depending on your needs, you may choose to hide the author box from custom post types.
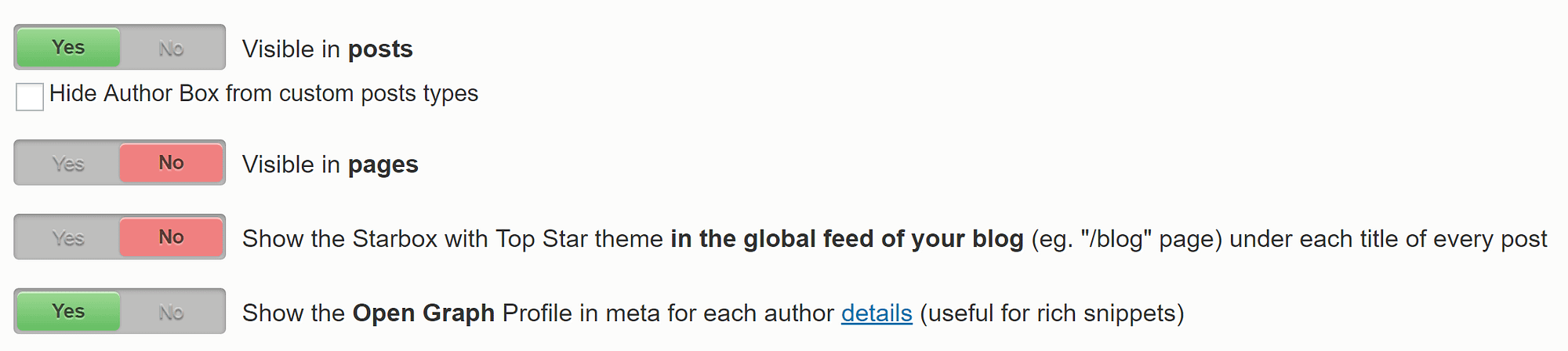
Below, you'll find some settings to configure the look and feel of your author boxes. Those include where they appear (we recommend theDownoption) and which theme they use. The choice of theme is entirely up to you; we recommend you pick one that meshes well with your WordPress theme.
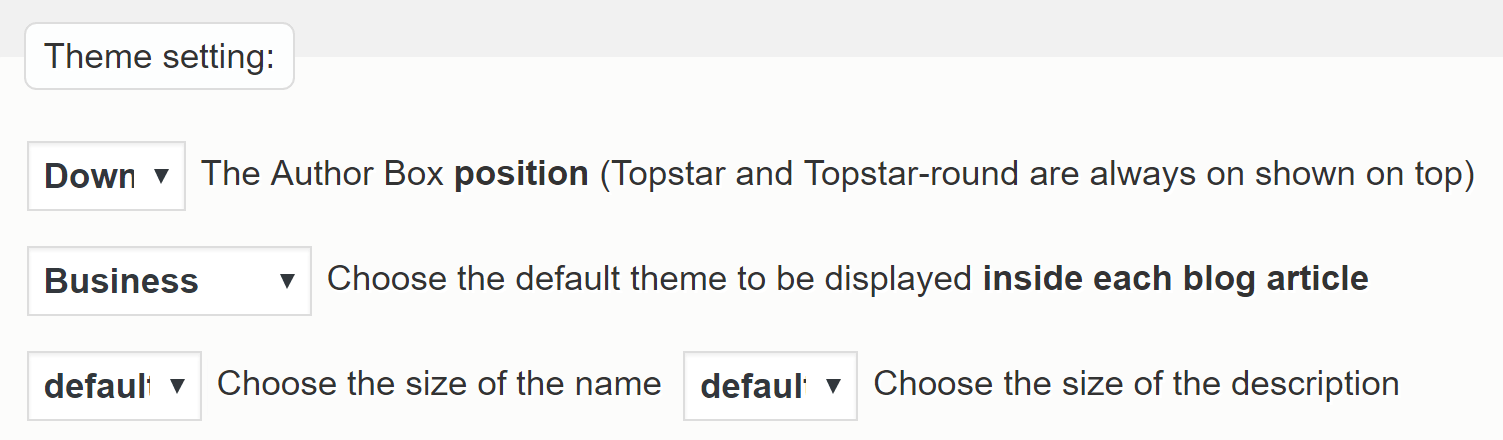
To change the content of our author boxes, we must go toUsers > Your Profile. At the bottom of that page, you'll find a section calledStarbox Settings for this Author. There you can upload a custom image (preferably a headshot), change your own theme (although we recommend using the same for all of them), and type in your biography.
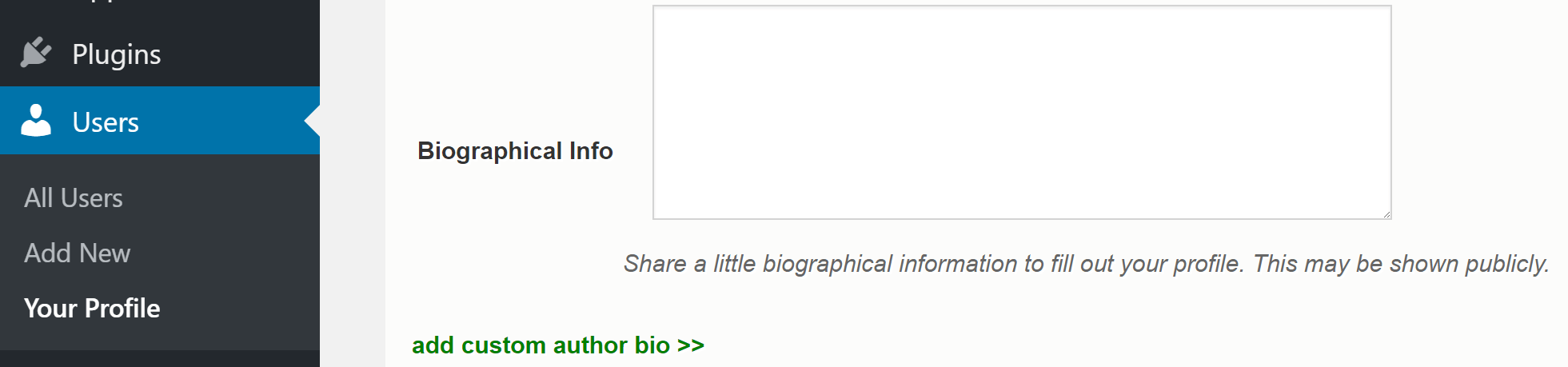
Further down, you can also enter links to your Twitter and Facebook profiles so that they will appear in your author box. Those are the only two social media integration options included with Starbox's free version.
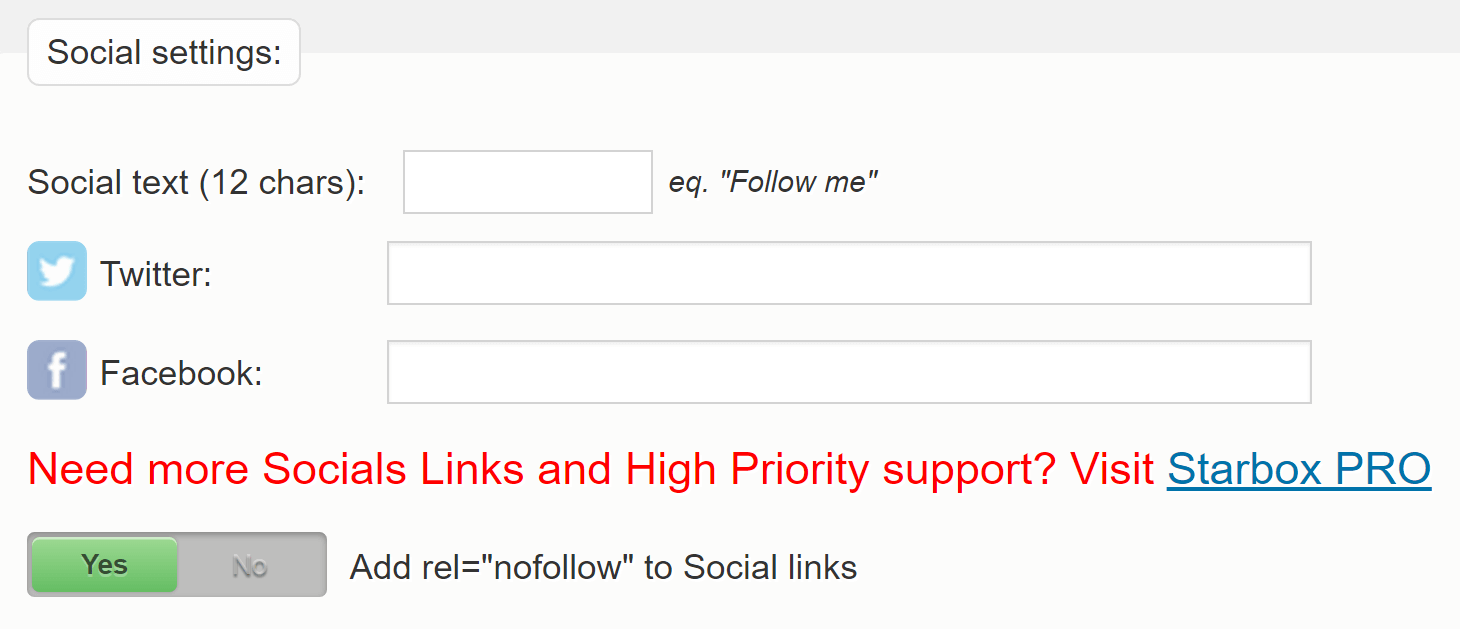
Remember that each of your authors must customize the contents of their own biography.
Step 4: Display a list of your authors
This last step will enable you to display a list of your entire roster of writers using a simple WordPress widget. That way, visitors can easily move between the posts written by each one of them.
For this case, we'll be using the Author Avatar Lists plugin, which enables you to insert a widget displaying your author's avatars and names.
Install and activate the plugin, then go to Appearance > Widgets. Inside, you'll find a new Author Avatarswidget. Drag it to your preferred location and then open it.
All we need to do is configure three main settings, the title of your widget, which roles will appear, and what information to display aside from avatars. Select eitherAuthororContributor (depending on the choice you made during step number two), then tick the Show nameoption on the right side:
![]()
You may also choose to display additional information besides names on your widget, but we recommend against it to keep things lean.
If you don't find the Authors Avatar Lists plugin to your liking, give Meks Smart Author Widgets a shot.
Conclusion
Setting up a multi-author WordPress blog is remarkably simple. Adding more writers to your roster will enable you to increase your editorial pace far more that you could accomplish alone.
Before we wrap things up, here are the four steps you need to follow to set up a multi-author WordPress blog, once more:
- Add as many authors as necessary to your WordPress site.
- Define the user roles of your authors.
- Create individual bios for each member of your staff.
- Display your writer's roster using a widget.
Do you have any questions concerning how to set up a multi-author WordPress blog? Share them with us in the comments section below!
Free guide
5 Essential Tips to Speed Up
Your WordPress Site
Reduce your loading time by even 50-80%
just by following simple tips.
Download free guide
How To Create A Wordpress Blog With Multiple Users
Source: https://themeisle.com/blog/multi-author-wordpress-blog/
Posted by: biermannoccowell.blogspot.com

0 Response to "How To Create A Wordpress Blog With Multiple Users"
Post a Comment